Käyttöohje - Tilatallennusstudio B346.3 Virtalähde
 Henkilökunta voi varata studiotilan KOVS-järjestelmän kautta osoitteessa https://kovs.jyu.fi. Sähköavain haetaan vahtimestarien pisteeltä Lähteen 1. kerroksesta ja palautetaan käytön jälkeen samaan paikkaan.
Henkilökunta voi varata studiotilan KOVS-järjestelmän kautta osoitteessa https://kovs.jyu.fi. Sähköavain haetaan vahtimestarien pisteeltä Lähteen 1. kerroksesta ja palautetaan käytön jälkeen samaan paikkaan.
Yleisiä toimintaohjeita
Studiotila on yliopiston henkilökunnan käytettävissä Lähde-rakennuksen aukioloaikojen mukaisesti. Katso rakennusten aukioloajat Yliopistopalveluiden sivuilta.
- Älä tuo ruokaa tai juomaa studioon
- Älä irrota kaapeleita tai muuta laitteiden asetuksia
- Ongelmatilanteissa lähetä tukipyyntö videotuelle:
- HelpJYU-palvelun kautta
- Kiireisissä tapauksissa soita videotuen päivystysnumeroon 029 441 8016 (arkisin 9.00-16.00).
- Aina kun poistut tilasta, huolehdi, että studion ovi tulee lukkoon.
- Sammuta näytöt ja valot käytön päätteeksi. Tietokonetta ja Epiphan-tilatallennuslaitetta ei tarvitse sammuttaa, riittää kun kirjaudut ulos tietokoneelta.
Varauksen aikana tilan laitteet ovat vastuullasi - älä päästä ulkopuolisia henkilöitä sisään studioon.
Jotta mahdollisimman moni pystyisi käyttämään studiota, varauksia voi tehdä maksimissaan kahdelle päivälle viikossa käyttäjää/kurssia kohden. Laajemman käyttötarpeen suhteen pyydämme ottamaan yhteyttä videotukeen.
Oletuksena Virtalähde-studio on itsepalvelutila eli videotuen henkilöitä ei ole paikalla, mutta erikseen pyydettäessä ja aikataulujen salliessa tulemme mielellämme neuvomaan ja auttamaan tallennuksen käynnistämisessä.
360-kuva studiosta:
Klikkaa tästä avataksesi saavutettavan näkymän tästä sisällöstä
Kun saavut studioon

2. Vestel - kosketusnäyttö
3. Laiteräkki
4. Panasonic-studiokamera jalustalla
5. Samsung-näyttö tallennuksen tarkkailuun
6. Green Screen -kuvausseinä
Studiossa on myös kolme siirreltävää pöytää sekä tuoleja, joita voit käyttää kuvauksissa tarpeen mukaan.
Tilan yleisvalaistus syttyy automaattisesti huoneeseen saavuttaessa, mutta voit säätää valojen kirkkautta ovenpielessä olevilla valopainikkeilla. Neljän esiasetuksen lisäksi voit säätää valotehoa nuolinäppäimillä. Huomioithan, että green screen -kuvausta tehtäessä valojen tulee olla kirkkaimmalla asetuksella (1). Lähtiessäsi tilasta sammuta valot.

1. Alkuvalmistelut
Kamerat, monitorit ja valot
Kytke kameraan ja studiovaloihin virta laiteräkin päällä olevasta POWER - katkaisimesta. Paina Epiphan -tilatallentimen kosketusnäyttöä, jolloin laite herää valmiustilasta.


Studiossa on kolme numeroitua kaukosäädintä, joilla ohjataan Vestel-kosketusnäyttöä (1), Samsung –merkkistä monitoria (2) sekä green screen –kameraa (3).
Laita tarvittavat monitoriruudut päälle kaukosäätimillä 1 ja 2. Pienemmästä Samsung -merkkisestä näytöstä voit tarkkailla sitä kuvaa, joka parhaillaan tallentuu videolle. Suurempaa, siirreltävällä jalustalla olevaa Vestel -kosketusnäyttöä voit käyttää esimerkiksi opetusmateriaalin esittämiseen. Myös tällä isommalla näytöllä voit halutessasi monitoroida tallenteelle menevää kuvaa (esimerkiksi kun kuvaat vastakkaisella seinällä, green screen -taustan edessä).

Laiteräkin päällä on Wyrestorm-videovalitsin, jolla valitaan erikseen Vestel-näytölle ja tallennukseen näkyvät kuvat. Vasemmanpuoleinen kytkin vaihtaa näyttökuvaa ja oikeanpuoleinen kytkin tallennukseen menevää kuvaa. Valitsimen etupaneelin led-valot näyttävät, mikä neljästä kuvalähteestä on valittuna ja jokainen napinpainallus vaihtaa seuraavaan kuvalähteeseen.

Asettele kamera/kamerat sopivaan kohtaan studiossa, riippuen kuvaussuunnasta. Tarkista, että kuva näkyy tilatallentimen kosketusnäytöllä ja halutuissa monitoreissa. Tummaa taustaa käytettäessä voit siirtää pyörillä olevan Vestel -kosketusnäytön joko pois kuvasta, tai sopivaan kohtaan kuvassa esitysmateriaalin näyttämistä varten (ks. tarkempia ohjeita kosketusnäytön käyttöön kohdassa "Esimerkki 1”).
Green screen -seinää vasten kuvatessa käytetään lisävalaistuksena kattoon asennettuja studiovaloja. Valojen keskinäiset tasot on asetettu valmiiksi, eli käyttäjän tehtäväksi jää ainoastaan nostaa oikeanpuolimmainen "master" -liukukytkin teipillä merkitylle tasolle.
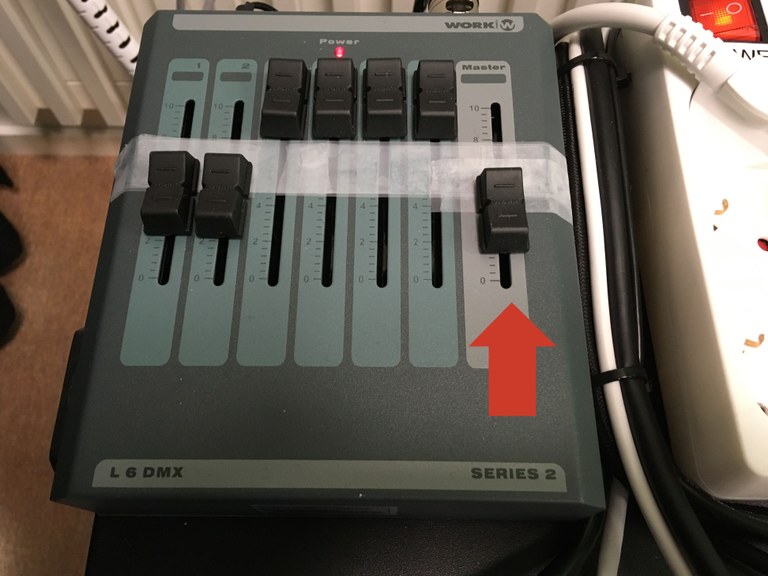
Green screen -seinän käytöstä tarkemmin esimerkissä 2.
Äänet
Äänen tallentaminen tapahtuu langattomilla nappi- tai headset -mikrofoneilla, joita löytyy kaapin ylimmältä hyllyltä. Kiinnitä mikrofoni ja laita lähettimeen virta päälle sen yläosassa olevasta katkaisimesta. Huomaathan, että studiossa ei ole muita kytkettyjä mikrofoneja - jos langattomia mikrofoneja ei käytetä, tallenteelle ei siis tule lainkaan ääntä. Tämän vuoksi tarkista aina ennen kuvauksen aloittamista, että tilatallennuslaitteen äänimittari liikkuu puheen tahdissa. Ota mikrofoneja käyttöön vain puhujien määrän mukaan. Häiriöiden minimoimiseksi kannattaa myös välttää mikrofonin johdon koskettelua nauhoituksen aikana. Jos paristot loppuvat, varaparistoja löytyy kaapista.
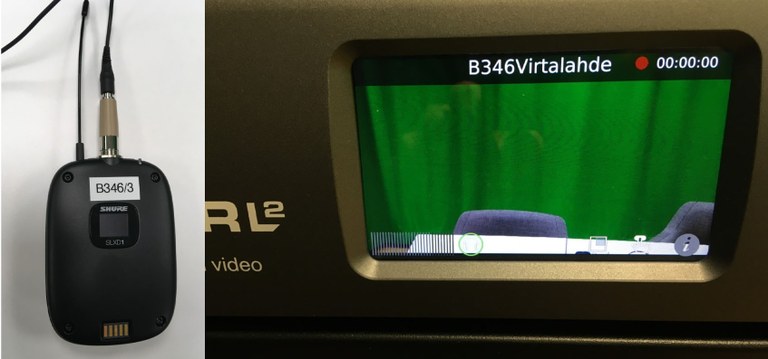
2. Tallentaminen
Tallenteen tekeminen tapahtuu laiteräkin päällä olevalla Epiphan Pearl -tilatallennuslaitteella. Laitetta käytetään etuosassa olevalla kosketusnäytöllä. Voit valita näytöltä käytettävän kamerakuvan ja useita eri kuva-asetteluja.
Tee seuraavat toimenpiteet ennen tallennuksen aloittamista:
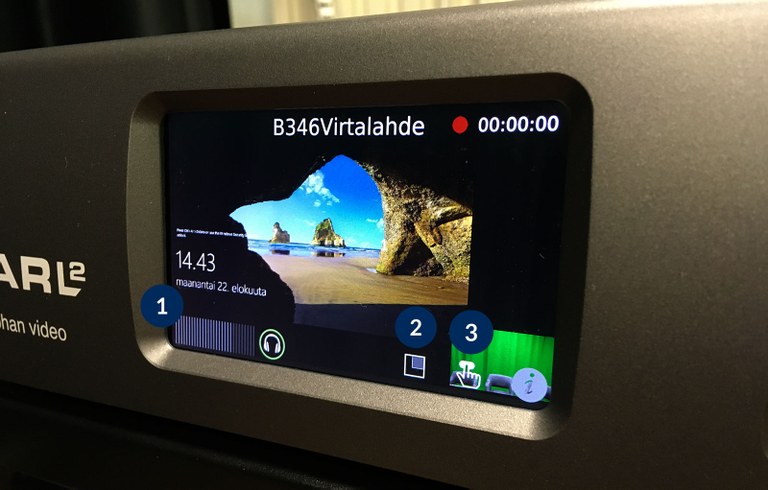
1. Tarkista, että mikrofoni toimii ja äänentasomittari liikkuu puhuttaessa.
2. Tarvittaessa vaihda tallennuksen kuva-asettelua (ks. tarkemmat ohjeet tällä sivulla).
3. Avaa tallennusnäkymä.
Kuva-asettelun valinta
Voit valita tilanteeseen sopivan kuva-asettelun - vaihtoehtoina ovat eri kameroiden kuvat, erilaiset tietokoneen ja kamerakuvan yhdistelmät sekä green screen –toiminto. Avaa kuva-asettelun vaihtonäkymä painamalla "neliö-kuvaketta" tallentimen aloitusnäkymässä. Asettelua on mahdollista muuttaa myös tallennuksen aikana.
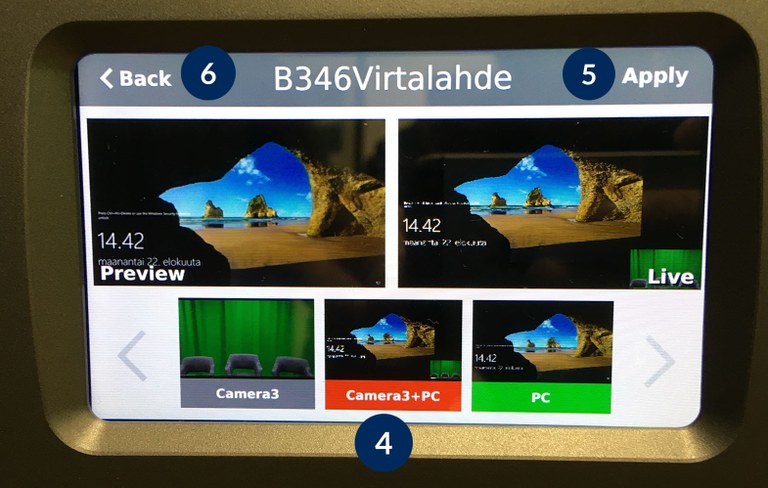
4. Valitse ensin haluamasi asettelu ruudun alarivin esikatselukuvaa painamalla. Kuva ilmestyy ylärivin Preview-ruutuun.
5. Vahvista vielä kuva-asettelun valinta painamalla oikeasta ylänurkasta "Apply". Kuva siirtyy oikean puolen Live-ruutuun.
6. Palaa takaisin aloitusnäkymään painamalla "< Back". Nyt voit tarkistaa, että aloitusnäkymässä näkyy oikea kuva.
Tilatallennuksen aloittaminen
Kun olet valmis aloittamaan tallennuksen, avaa tallennuksen käynnistysnäkymä ("Launcher") painamalla aloitusnäkymän "sormikuvaketta" (kts. aiemmassa kuvassa kohta 3):
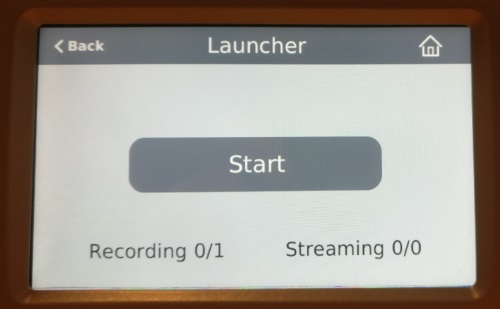
Paina "Start"-painiketta aloittaaksesi tilatallennuksen. Tallennus on käynnistynyt onnistuneesti, kun ruudulle vaihtuu "Stop"-painike ja alareunassa lukee "Recording 1/1". Tämän jälkeen on mahdollista palata aloitusnäkymään painamalla vasemman yläreunan "< Back"-painiketta.
Kun olet valmis pysäyttämään taltioinnin, paina "Stop"-painiketta. Voit milloin tahansa käynnistää tallennuksen uudelleen, jolloin tallentimelle syntyy uusi erillinen videotallenne.
HUOM! Kosketusnäytössä on painamisen jälkeen n. 1 sekunnin viive ennen kuin nauhoitus alkaa/loppuu.
Tilatallenteen julkaisupyyntö
Kun tallennus on päättynyt, lähetä tilatallenteen julkaisupyyntö videotuelle oheisella HelpJYU-lomakkeella:
http://r.jyu.fi/tilatallenteenjulkaisu
Videotuki käsittelee pyyntösi mahdollisimman nopeasti ja julkaisee videon Moniviestimessä. Mikäli haluat itse muokata videota ennen julkaisua tai haluat videotiedoston mp4-muodossa, voit ilmoittaa sen samalla lomakkeella.
3. Esimerkkejä studion käyttötilanteista
Esimerkki 1. Haluan kuvata opetusvideon, keskustelun tai puheenvuoron

Voit käyttää taustana oven puoleisella seinällä olevaa tummaa verhoa. Sijoita jalustalla oleva kamera huoneen vastakkaiselle puolelle. Laita kaukosäätimellä (1) kaapin päällä oleva monitori päälle, jotta voit käyttää sitä kuvan tarkkailuun.
Ota kaapin ylähyllyltä langaton mikrofoni, laita se päälle yläosassa olevasta katkaisimesta ja tarkasta äänen kuuluminen Epiphan -tallentimen kosketusnäytöltä. Kun mikrofoni toimii, ruudun alareunassa oleva äänipalkki liikkuu puheen tahdissa. Valitse Epiphan -tilatallentimen kuva-asetteluvalikosta haluttu kamera (kamera 1 tai 2) tai kameran ja tietokonekuvan yhdistelmä. Paina “back” palataksesi esikatselunäkymään.
Jos haluat käyttää videolla Vestel -kosketusnäyttöä, siirrä se sopivaan kohtaan kuvassa. Valitse kuvalähteeksi joko PC (studion tietokone) tai kannettava tietokone, jos sinulla on oma tietokone mukana. Omaa tietokonetta varten studiossa on erillinen HDMI-kaapeli, joka on merkitty tarralla “Laptop”. Studion tietokonetta ohjataan kosketusnäytön lisäksi tilassa olevalla langattomalla näppäimistöllä ja hiirellä.
Laiteräkin päällä on Wyrestorm-videovalitsin, jolla valitaan erikseen Vestel-näytölle ja tallennukseen näkyvät kuvat. Vasemmanpuoleinen kytkin vaihtaa näyttökuvaa ja oikeanpuoleinen kytkin tallennukseen menevää kuvaa. Valitsimen etupaneelin led-valot näyttävät, mikä neljästä kuvalähteestä on valittuna ja jokainen napinpainallus vaihtaa seuraavaan kuvalähteeseen.
Kun olet valmis, paina tilatallentimen sormi-ikonia ja käynnistä tallennus painamalla “Start”. Kun haluat lopettaa tallennuksen, paina “Stop”.
Esimerkki 2. Haluan kuvata videon green screen –taustalla

Green screen -kuvaukseen käytetään kattoon asennettua, kauko-ohjattavaa kameraa. Tällöin puhuja sijoittuu studion pitkän takaseinän edustalle, johon valotkin on kohdistettu. Nosta laiteräkin päällä olevan valo-ohjaimen liukukytkimet teipillä merkitylle tasolle. Valitse Epiphan -tilatallentimen kuva-asetteluista viimeinen vaihtoehto (green screen). Vihreä tausta korvautuu tallenteessa automaattisesti tietokoneen kuvalla. Paina back palataksesi esikatseluun.
Laita Vestel-näyttö päälle kaukosäätimellä. Ota jalustatasolta langaton hiiri ja näppäimistö tietokoneen ohjaamista varten. Kun Vestel-näytön kuvalähteeksi on videovalitsimesta valittu Epiphan, näet valmiin green screen -otoksen suurelta näytöltä ja voit myös ohjata tietokonetta sen kautta. Jos haluat liikuttaa kameraa tai zoomata lähemmäs/kauemmas, voit tehdä sen kameran kaukosäätimellä 3.
Ota kaapista tarvittava määrä langattomia mikrofoneja ja kytke ne päälle. Tarkista äänen toimiminen tilatallentimen äänimittarista.
Kun olet valmis, paina tilatallentimen sormi-ikonia ja käynnistä tallennus painamalla “Start”. Kun haluat lopettaa tallennuksen, paina “Stop”.
Vihjeitä onnistuneeseen green screen -kuvaukseen:
- Vihreänsävyiset vaatteet toimivat huonosti green screen -videolla
- Jos seisot liian lähellä seinää, selän taakse saattaa jäädä varjoja, jotka näkyvät häiriöinä kuvassa
Esimerkki 3. Haluan nauhoittaa podcastin
Ota kaapista tarvittava määrä langattomia mikrofoneja ja kytke ne päälle. Tarkista Epiphan -tilatallentimen esikatselusta, että äänimittari liikkuu puheen tahdissa jokaiseen mikrofoniin puhuttaessa.
Paina tilatallentimen sormi-ikonia ja käynnistä tallennus painamalla “Start”. Kun haluat lopettaa tallennuksen, paina "Stop”. Jos julkaistaessa halutaan käyttää pelkkää ääniraitaa, tallennettavalla videokuvalla ei ole väliä - se voidaan jättää käyttämättä.

