Lecture capturing
This guide is relevant for lecture capturing in rooms Ag Auditorio 1, Ag Auditorio 2, Ag Auditorio 3, Ag Beeta, Ag Delta, FYS1, YAA303, MaA103, RUU D104 Helena, RUU D101 Juho, Ruusupuiston Aula, L302, L303, L304, M103, H320, S212 (Vanha juhlasali), Päärakennus C1, Päärakennus C4, Päärakennus C5, Lähde B347, Lähde B348, Lähde B349 and Lähde Tietoniekka.
The Epiphan lecture capturing device can record and broadcast live to Moniviestin.
- Recordings: you can start video recording at any time without notice. At the end of the recording, send a publication request: http://r.jyu.fi/tilatallenteenjulkaisu
- Live broadcasts: By default, live broadcasts are disabled, but can be activated on a per-lecture basis upon request. Contact video support well in advance before live broadcast via HelpJYU: https://r.jyu.fi/tilaavideointi - video support creates a viewing address for the live broadcast in Moniviestin and prepares the settings before you start the broadcast.
Room-specific notes
In most of the rooms the camera is located in the ceiling or at the back of the hall and can be rotated/zoomed with a separate remote control (there's label "CAMERA" on the remote control). Lecture capturing device records the computer screen that is being presented on the lecture hall's screen (Projector 1) and also the sound from all the microphones in the hall will be recorded - be sure to turn on the microphone(s) before starting the recording! In most of the rooms computer audio is also recorded on the video.
In most of the rooms there's multiple wired and wireless microphones which are recorded to the video. Exception: In Agora Delta and Agora Beeta rooms speech is captured via one table microphone. Please pay attention to the location of the mic and try to speak towards this table microphone.
Controlling the lecture capturing system
Lecture capturing device is controlled with the touch screen of the device on the teacher's desk:

Things to do before starting the capture:
1. Check that the microphone is on and the sound level meter reacts to your speech
2. Change the video capture layout if necessary
3. Open the Launcher-view to start recording
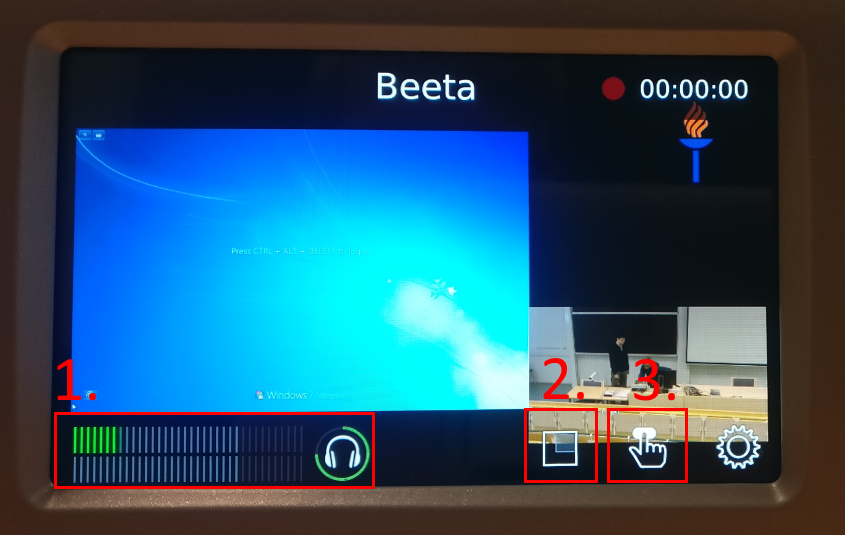
Changing the video capture layout
You can choose different layouts for the video: Camera only, PC screen only or both Camera and PC screen at the same time.
To change the layout, press "square icon" on the device's touch screen. You can change layout also during the recording/streaming.
1. Choose the layout by pressing the preview image at the bottom of the screen
2. Confirm your choice by pressing "Apply" at the top right corner
3. Return the the default view by pressing "< Back".
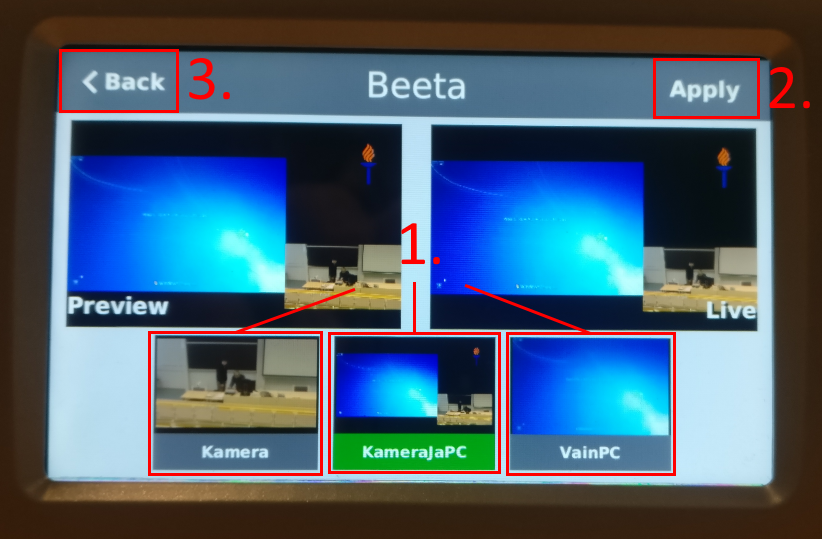
Starting the capture
When ready to proceed with the capture open the Launcher view by pressing the "finger icon":
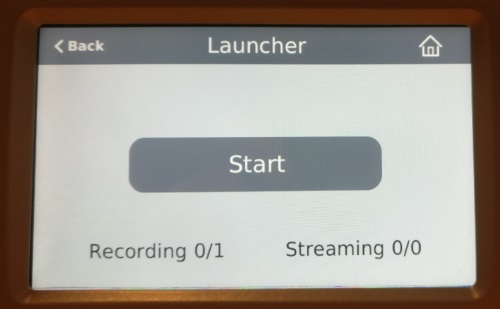
Press "Start" to start the recording. When you see "Recording 1/1" and "Stop" -button on the screen the recording has started. Now you can return to the default view by pressing "< Back" at the top left corner of the screen.
Live streaming: If you have ordered a Moniviestin live broadcast beforehand, the live stream will start at the same time with recording. In that case, also "Streaming 1/1" would be shown on the screen to indicate that live streaming is on. It's a good idea to also check from Moniviestin that stream is working correctly, there's about 30 seconds delay in the streaming.
Ending the capture
When you are ready to stop recording press "Stop" button. You can restart the recording whenever you want - new recording creates a new video file.
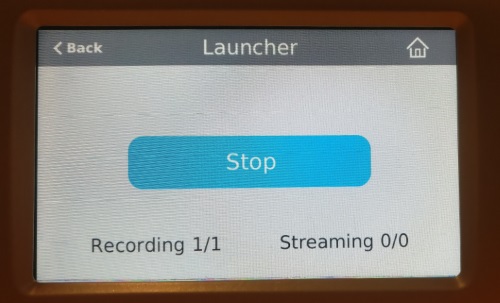
Send publishing request
After the recording send a publishing request to the video support with this HelpJYU form:
http://r.jyu.fi/tilatallenteenjulkaisu
Video support will publish your video in Moniviestin as soon as possible. If you want to edit video before publishing or want to download the video in the mp4 file format to your own computer please mention this in the publishing request form. In that case you will receive a download link for the mp4 video file via email.
More information and technical support
In urgent technical problems please contact janitor or call video support: 029 441 8016 (Monday to Friday 9:00-16:00)
