Ag C512.1 Video Recording Studio instructions
A studio room for recording video lectures will be opened in Agora building (5th floor, room Ag C512.1). The studio has been designed specially for recording good quality audio and video: room acoustics are high-class, working environment is quiet, tables are adjustable for better ergonomics and the room is equipped with PC which can be used for presenting lecture materials.
There is an easy-to-use lecture capture system in the studio. With this system it is possible to create videos for web courses at your own pace and without cameramen. Recording contains videos from computer screen and small fixed camera, and of course the lecturer's speech. When recording is stopped, it is transferred automatically to Moniviestin and it can be published upon your request.
If you want to record only speech (without any video), it is possible with Audacity-software, which is installed at the lecture capturing PC workstation. Scroll down for more information ("Audio recording in AgC512.1").
In addition the room's studio corner enables livestreaming and recordings of for example interviews with the help of the video support's staff. Scroll down for more information ("Studio corner and video recording services").
Opening hours of Ag C512.1 studio
Studio is available for users when Agora building is open. Exceptions in the opening hours of the Agora building or the janitor services may therefore limit the use of the studio. Check the opening hours of the university buildings...
How to book studio and pick up the key
- Book the studio room in KOVS system, you can find the room with code Ag C512.1 (Tilatallennusstudio)
- When your studio reservation begins, please pick up the key from Agora building's janitors
- Always remember to lock the studio door when you are leaving the room. When video recording is finished, turn off the lights, lock the studio door and return the key to the Agora janitors. Leave all the computers and Epiphan recorder on, but remember to log off from the workstation. During the reservation you are responsible for all the studio equipment - don't let any outsiders to the studio room.
To ensure that the studio can serve as many users as possible, it can be reserved for maximum of two days per week per user. If you need more studio time, please contact the video support.
General instructions
- Don't bring food or drinks to the studio
- Don't disconnect cables or change device settings
- If any problems occur, please send a support request to video support or in urgent technical problems call 029 441 8016 (on weekdays 9.00-16.00)
Instructions for the lecture recording system
The studio is equipped with a height-adjustable desk which enables ergonomic recording sessions both sitting down and standing up. To adjust the height please use the buttons located under the desktop on the right side.
Left display is the PC's display. It can be used to show supporting lecture materials such as slideshows.
To the right of the PC display is the lecture capturing system which shows a preview of the recording and is used to control the capture.
Follow the steps before starting the capture:
- Check that the microphone is not covered. If the sound level meter (see 1. below) is moving then the microphone is working correctly.
- Modify the capture layout if necessary (see 2. below).
- Open the capturing view (see 3. below).
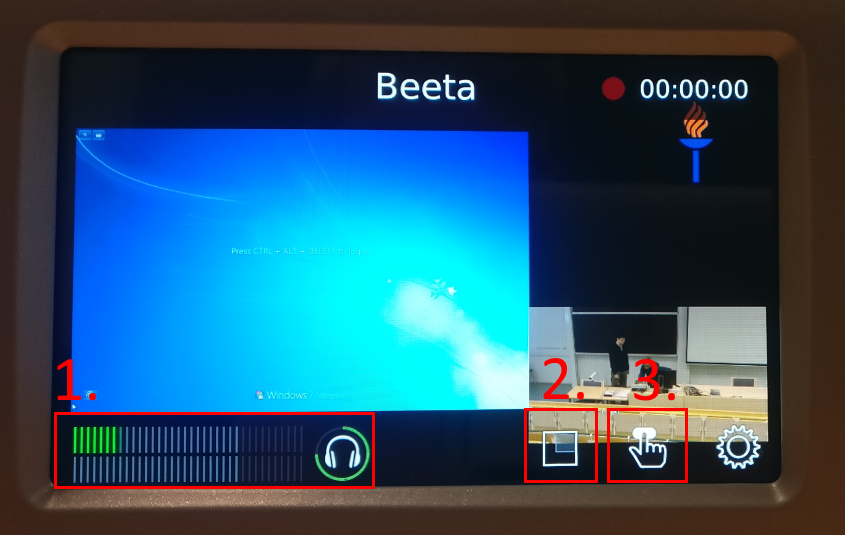
Starting the capture
When ready to proceed with the capture press Start. Capturing has started succesfully if the Start-button has changed in to a Stop button. After starting the capture it is possible to return to the main menu by pressing the Back button (video capturing will continue and you will see a recording symbol in the main menu).
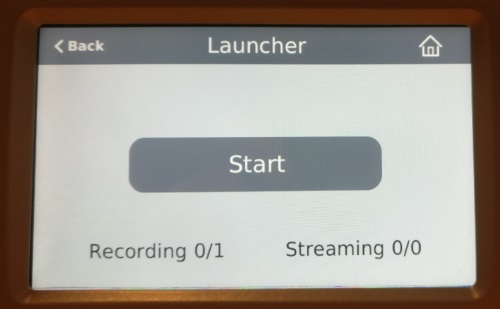
Ending the capture
Once the capture is ready press Stop. To publish the capture please submit a video publishing request.
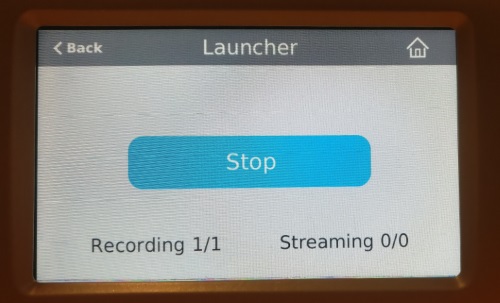
Changing the capture layout
The layout of the capture is controlled from this view. It is possible to change the layout while recording.
- Choose the preferred layout (see 1.below)
- Confirm the selection (see 2. below)
- Return to the main menu (see 3. below)
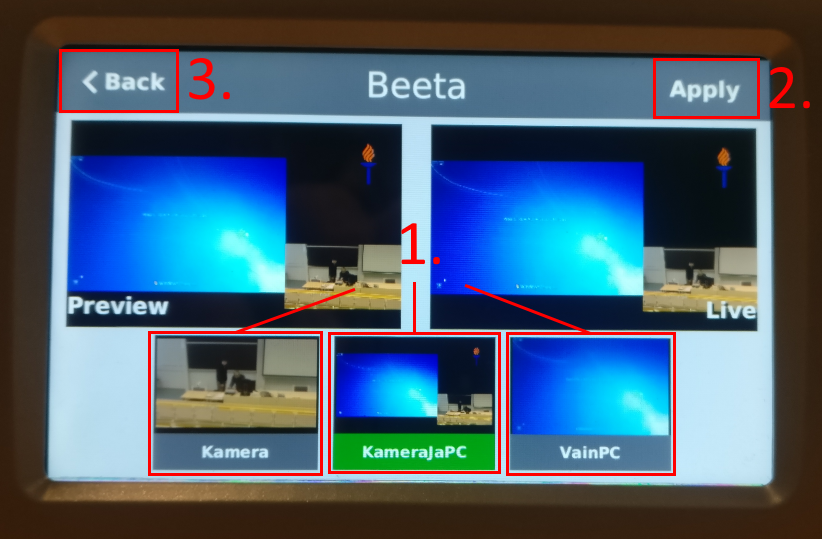
The following layouts are available in Ag C512.1:
- TilatalKameraPc: This layout contains the PC's screen, webcam and the microphone.
- TilatalPc: This layout contains only the PC's screen and the microphone.
- StudioKameraPC: This layout contains the studio corner's PC screen and the output of the Panasonic videocamera (video and audio).
- StudioKamera: This layout only contains the output of the Panasonic videocamera (video and audio).
Studio corner and video recording services

Picture from the studio corner
In addition to the lecture capturing system there is a small recording studio in the room which can be used to record speeches or interviews using professional equipment. The studio corner is equipped with a high-definition video camera, studio lighting and various microphones to ensure a professional level recording.
Using the studio corner independently
Before using the studio corner please contact video support. This is required to set up the camera, lights and microphones in a way that is fit for the situation and also to check everything works as it should. After everything is set up it is possible to work independently using the lecture capturing system located in the other half of the room. (Information on how to use the system can be found above.)
Follow these steps:
- Book the studio from KOVS. Studio is named Ag C512.1 (Tilatallennusstudio).
- Send a support request to video support and explain requirements for the recording. Video support will ask for more details if necessary.
- At the start of your reservation pick up the key from the Janitors' service point in Agora (1st floor).
- Upon request video support will come and check the equipment and also give advice on how to use them.
- Record the video and then submit a video publishing request.
- Turn off the lights and make sure that the door is locked and return the key to the service point.
Audio recording in Ag512.1-studio
It is also possible to do audio-only-recordings in this studio. Recording workstation is equipped with Sennheiser-microphone and Audacity audio editing software.
How to start audio recording:
- Log in to the recording workstation with your university username and password. Start Audacity-software (open Start-menu and click "All programs").
- Make sure that you have selected "Focusrite USB" as recording source and playback device. Selections can be made with dropdown menus in the top of the Audacity window.
- Start recording either with red "REC"-button or by pressing "R"-key on the keyboard. You can stop the recording either with yellow "STOP"-button or by pressing spacebar-key on the keyboard. You can monitor the recorded audio and also the playback audio from Audacity with headphones that are available at the workstation.
- When the recording is ready, you can export it with menu item "File -> Export audio..." (or "Tiedosto -> Vie audio..." if user interface is in Finnish).
More information
Video support is happy to answer to your questions - please send us a support request.
